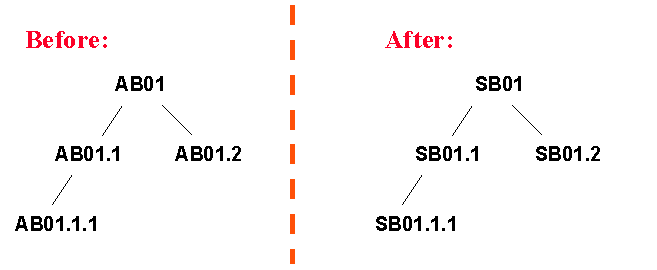
It is possible to copy a project or a sub project to a new project or sub project depending on the requirement.
A date for the earliest activity to start should be specified. All date information in the copied project is calculated from this value. For example, if the previous early start was the 1st of September, 2014 and you apply the 1st of September, 2015 as a new date, all activities will be moved forward by one year. A date offset will be calculated based on the start date of the earliest activity that is specified and used when creating all new dates. The new early start and finish dates for an activity can be calculated according to the duration of the previous project or the number of work days for the activity.
Copying Sub Projects and Structures
You can rename a subproject structure by entering the initial characters of a subproject ID along with the new name. An example of this is:
In this example, the source sub project name AB is renamed to SB in the destination sub project.
You cannot directly copy a subproject from another project to your own project if you already have a subproject with the same name. The above prefix functionality is useful in these situations. In addition, it is also a requirement that the subprojects (children) below the subproject (parent) all have the same prefix. If they do not, you will not be able to copy the subproject. It is, therefore, advisable that you prefix all your subprojects, at least when you plan on reusing the subprojects in new projects.
The same problem can occur when copying the underlying levels of a project. You should prefix the entire subproject structure in order to be able to copy it back to the same project. During the process, you should rename the subprojects, setting a new prefix for all copied subprojects, since you are not permitted to have two subprojects with the same name.
If a parent sub project exist the sub project manager will be the same as the parent sub project. If not, the project manager is set as the sub project manager.
When copying a project or subproject, all activity classes defined in a child activity will always be copied provided it is valid globally and is not blocked for use. If the validity of the activity class is set to project level it will only be copied within the project.
Copying Options
Step 2/4
| Option | Copy Project wizard | Copy Sub Project wizard |
| Responsible Person |
|
- |
| Constraints | If this check box is selected, all the constraints from the source activities will be copied. | - |
| Connected Documents |
If this check box and the corresponding check box (where applicable) is selected, all the documents connected to the project, sub project, activity, etc., will be copied. |
- |
| Delivery Project | If this check box is selected, the delivery project along with it's structure will be copied. | - |
| Activities Based On |
If this check box and the ES/Work Days option is selected, the copied activities will be based on the early start date and the work days of the source activities. If the ES/EF is selected along with the check box, the dates of the copied activities will be based on the dates on the source activities. |
- |
| Dependencies | If this check box is selected, all the dependencies connected to the source project that do not exist in the destination project will be copied, irrespective of project access. | - |
| Progress Templates | If this check box is selected, all the progress templates defined in the source activities will be copied. | - |
| Tasks | If this check box is selected, all the tasks connected to all the activities in the source project will be copied. | - |
| Document Packages | If this check box is selected, all the document packages connected to the activities in the source project will be copied. | - |
Step 3/4 - This step is enabled when copying projects belonging to the same company.
| Option | Copy Project wizard | Copy Sub Project wizard |
| Project Quotation List |
If this check box is selected, all the project quotation lists that are connected to the source project that do not have a misc. demand sequence will be copied. |
- |
| Cost Breakdown Structure | If this check box is selected, the ID of the cost breakdown structure will be copied to the destination project. | - |
| Resource Criteria |
If this check box is selected, all the resource criteria on the source project that do not exist in the destination project will be copied, irrespective of project access. |
If this check box is selected, all the resource criteria on the source project that do not exist in the destination project will be copied, irrespective of project access. |
| Pre-Posting Information | If this check box is selected:
|
If this check box is selected:
|
| Project Currency Settings for Budgeting and Forecasting | If this check box selected, the source project currency code and the project currency type will be copied. | - |
| Multi-Currency Settings for Budgeting and Forecasting |
If this check box and the Budget in Multi-Currency check box of the source project is selected, multi-currency will be enabled for the destination project as well. It will also copy the budget currency type from the source project. |
- |
| Pricing Information |
If this check box is selected and if the destination project has no data or the values have not been used, information in the source project Project/Pricing/General tab and the multi-currency revenue reporting method will be copied to the destination project. If the existing values in the destination project have been used, the information in the source project Project/Pricing/General tab will replace the existing destination values, while the multi-currency revenue reporting method will not be replaced. |
- |
| Resources |
If this check box is selected, all resources
connected the source activity will be copied provided that the source
project and the destination project share the same resource criteria. |
- |
| Report Codes | If this check box is selected, all report codes
with the following conditions will be copied to the destination
activity:
|
- |
| Miscellaneous Demand | If this check box is selected, all part and no
part misc. demands in the source project and default site will be
copied. You should have access to the activities to which these
misc. demands are connected. If the Connected Documents checkbox has been selected, any documents connected to the misc. demands will also be copied. If Project Quotation List is selected, any PQL connected to the source misc. demands will also be copied. |
If this check box is selected, all
part and no part misc. demands in the source sub project and site will
be copied. You should have access to the activities to which these misc.
demands are connected. If the Connected Documents checkbox has been selected, any documents connected to the misc. demands will also be copied. If Project Quotation List is selected, any PQL connected to the source misc. demands will also be copied. |
Step 4/4 - This step is enabled only when copying a delivery project.
| Option | Copy Project wizard | Copy Sub Project wizard |
| Approval Routing | If this check box is selected, approval routings that are connected to all the project items will be copied. | - |
| Tags | If this check box is selected, all the source project tags will be copied. | - |
| Tag Characteristics | If this check box is selected, all the source project tag characteristics will be copied. | - |
| Spare Parts | If this check box is selected, all the spare parts connected to the source project will be copied. | - |
| Connected Documents | If this check box and the Delivery Project check box is selected, all the documents connected to the delivery project will be copied. | - |
| Document Requirements | If this check box and the corresponding check box (where applicable) is selected, all the document requirements connected to the project, sub project, activity, etc., will be copied. | - |
| Functions | If this check box is selected, all the functions connected to the source project will be copied. | - |
| Project Level Overrides | If this check box is selected, all the cost and hour details in the Project Item Navigator/Cost and Hours tabs of the source delivery project will be copied. | - |
| Configuration | If this check box is selected, the complete structure along with the configuration details will be copied. If not, only the top most configurable part is copied. | - |
Project Navigator
Project
Projects
Project Navigator
Project
Projects
A project can be copied using the Projects, Project Navigator or the Project window.
Copy a project:
Copy a subproject: