
There are many options to modify tables/overview pages to better fit your way of working. The changes you make are personal and stored in your user profile.
N/A
The changes you make are stored in your user profile.
N/A
N/A
There are many different options to change the layout and behavior of a table/overview page.
You can resize the width of columns. Place the cursor on the column border, wait until the cursor has changed to the sizing cursor (see below) and then click and drag to get the desired width.

Figure 1: Resizing a column
To move a column, place the cursor on the column header and wait until the move cursor appears (see below). Then click and drag the column to the desired location and drop it.

Figure 2: Moving a column
Via the context menu there are other options available to change the layout and behavior of a table/overview page. Place the cursor on the column header and right-mouse click to open the context menu.
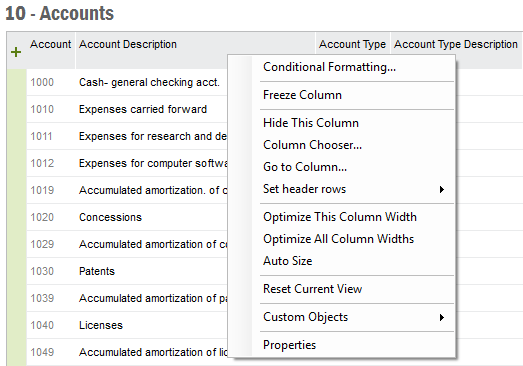
Figure 3: Context menu on Column header
The following options are available:
- Conditional Formatting: Allows you to create conditions to highlight information in tables/overview pages. Read more in Use Conditional Formatting.
- Freeze/Unfreeze Column: Allows you to freeze/unfreeze the column you have marked. This column and those to the left do not scroll when you use the horizontal scrollbar. You can unfreeze or do another freeze on top of it.
- Hide Column: This will hide the column you have marked. Undo hide using Reset Current View option or via Column Chooser option.
- Column Chooser: This opens the Column Chooser dialog. Read more in section Column Chooser.
- Set Header Rows: Allows you to change the height of the column headers in a table, setting them to 1, 2 or 3 rows instead of default.
- Optimize This Column Width: Optimizes the column you have marked to fit with the size of the column header.
- Optimize All Column Widths: Optimizes all columns to fit with the size of the column header.
- Auto Size: This will fit all visible columns in the work area. Note that in some pages you need to hide columns before selecting this option. This function adopts all column widths so that there is no need for a horizontal scrollbar. Also when resizing the window, the column adapts to fill the available space.
- Reset Current View: Resets the current page back to default settings.
- Custom Objects. This includes options to work with Custom Menus, Information Cards etc., usually only available for the System Administrator. Read more in the Technical information.
- Properties: Offers options to modify the behavior/layout of a page. Read more about Page Properties
Use the Column Chooser to define which columns to show/hide and to change the order to the columns.

Figure 4: Column Chooser
On the left hand side of the dialog are hidden columns displayed and on the right hand side are the visible columns. There is a search filter above each section where you can search for a specific column.
Hide columns
Highlight one or several columns in the right hand side of the dialog and click the arrow button to move to the hidden columns section. If you want to unhide columns mark them in the left section and click the arrow to move to visible section.
Move Columns
Highlight one or several columns and click arrow up/down. Note that there is one arrow to move to the top and one to move to the bottom of the list.