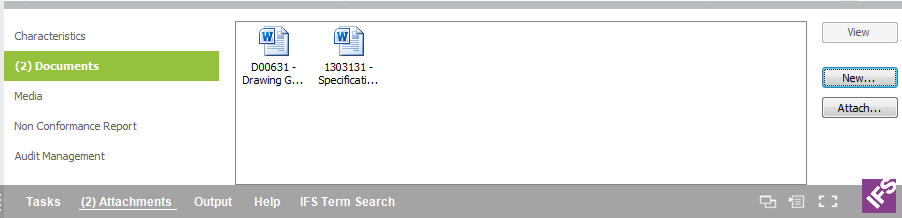
It is possible to connect different types of attachments to objects in IFS Applications, for example Documents, Approval process, Document Requirements, Change Requests etc. The connections between the different attachment types and objects is a system set-up usually defined at installation. This is when it's defined that e.g. Documents are used for Customer Orders, that Media is used for Inventory parts etc. It's usually the System Administrator who controls these settings.
When working in IFS Applications you can easily view how many attachments that are connected to the object you are working with. The number of attachments is displayed within parenthesis, e.g. (4), in the attachment panel. Open the Attachment panel to view the attachments,
Note that the number of attachments is displayed based on where you have focused the cursor on a page. E.g. in Customer Order page, if the focus in on the header the Attachment panel will show attachments connected to the header. If the focus in on a customer order line, it will display attachments for that line.
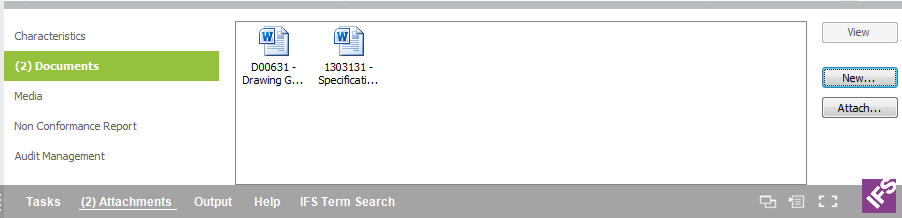
Figure 1: Attachments panel
In order to view attachments the Attachment Panel must be configured to be displayed. See Configuring Context Pane for more information.
N/A
N/A
N/A
Attachments are managed via the Attachment Panel in the Context Pane. Different options are available depending on type of attachment.
For more details about how to use Documents read the Document Management IFS Online Documentation, the section below is an overview.
Number of documents connected to current object is presented within parentheses, e.g. (2) Documents. Click the Document link to view information about the documents.
It's possible to view the documents either as icons, see Figure 1, Details or as a List. Select the view via the Context Menu.
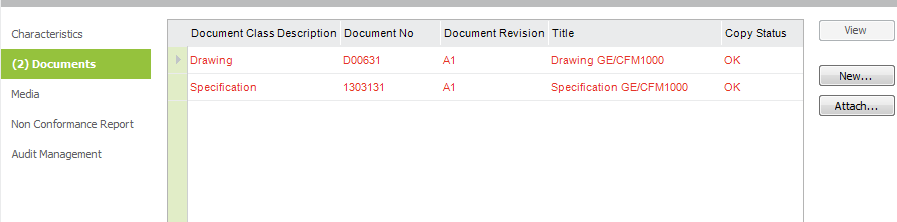
Figure 2. Example of Detailed view of attached documents
By default the View, New and Attach buttons are available on the right hand side. It's possible to configure other buttons to be visible via the Context Menu. The following are available: Instant View, View, Edit, Check In, New, Attach, Search and More
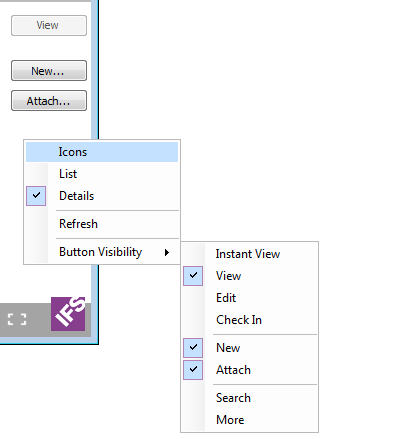
Figure 3. Configure button visability
Use the New button to attach a new document from your computer or from the network. When the button is clicked, based on the default value entered for ATTACH_CREATE_NEW_FORM in Document Basic/ Document Default Values form, one of the dialogs below is opened.
|
Figure 3-1. Create New Document dialog
Figure 3-2. Create Documents dialog |
Figure 3-3. Create Document Assistant |
In these dialogs you enter document class, document title and then you can either type the file path or use the Browse button to open your file browser to select a file from your computer/network to connect the document.
Another option is to drag and drop directly from your file browser or desktop. Open the file browser, highlight a file and drag and drop to the document area in the attachment panel. For single file drag and drop, based on the default value entered for ATTACH_DROP_SINGLE_FILE_FORM in Document Basic/ Document Default Values form, either Create New Document dialog or Create Documents dialog or Create Document Assistant will be opened. But for the multiple files drag and drop, Create Documents dialog will be opened.
Use the Attach button to attach a document that already exists in Document Management. When clicking the button the dialog is opened.
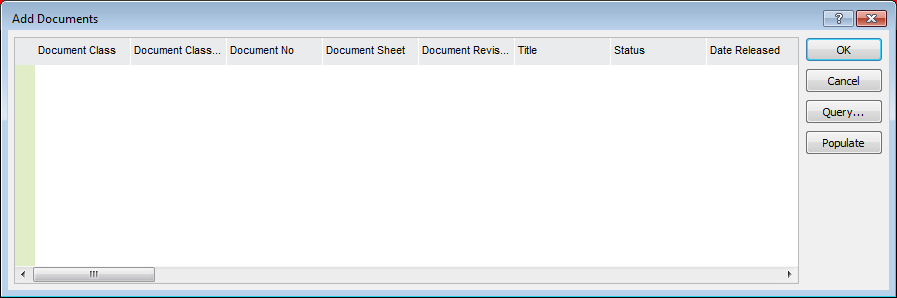
Figure 4. Attach document dialog
In this dialog you search for existing documents in Document Management. Click Search button to open the search dialog. Select a document and click OK button to connect.
Use the More button to open the Document References overview form. The form is launched with all attached documents and is useful for handling multiple documents.
Use the Search button to search in context if you are handling many attached documents.
For the View, Edit and Check In buttons, read more about this in the IFS online documentation Document Management.
There are a number of options available via the context menu, open with Right Mouse button, see below:
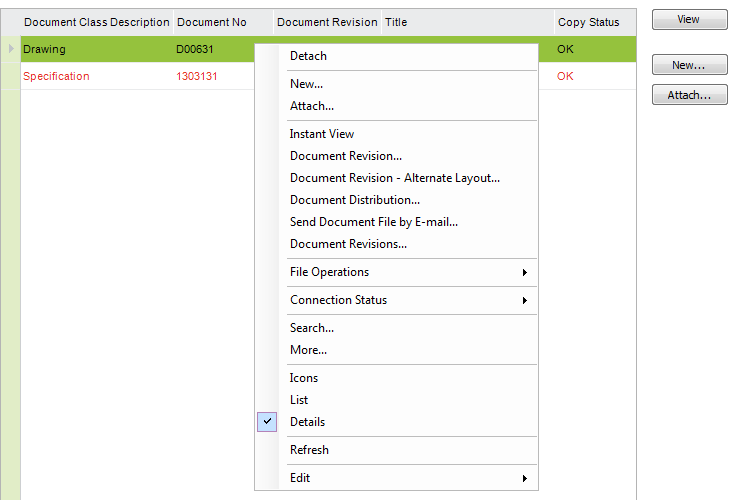
Figure 5. Context menu documents
The following options/actions area available: