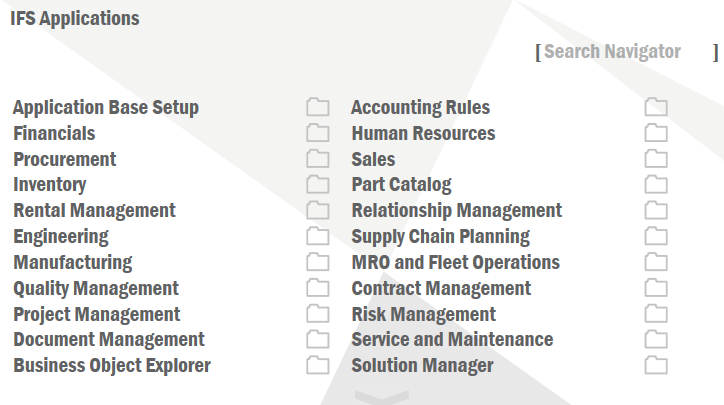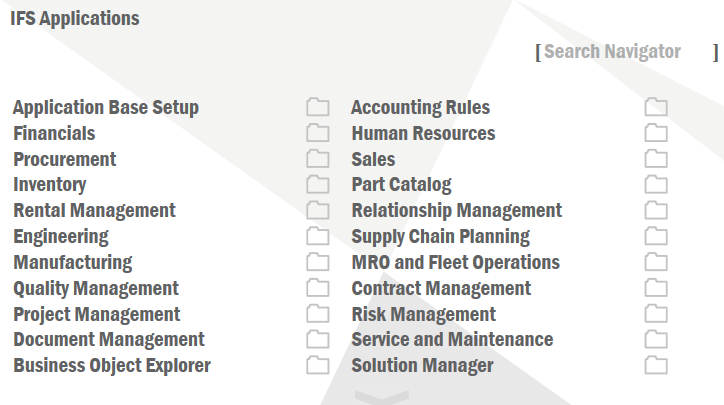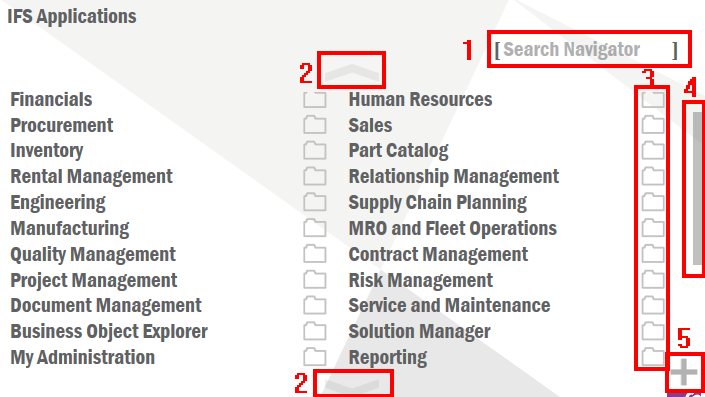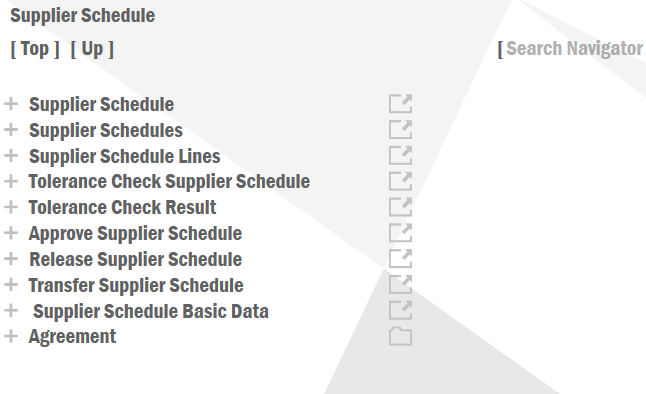Using Navigation Page
Explanation
The Navigation Page displays the contents of IFS Applications in a
tree structure and is used to navigate in IFS Applications. The structure is the
same as you see in the Navigator. The page contains folders and sub folders, on
the lowest level you find the IFS Application pages. You simply click on a link
to open a folder or page.
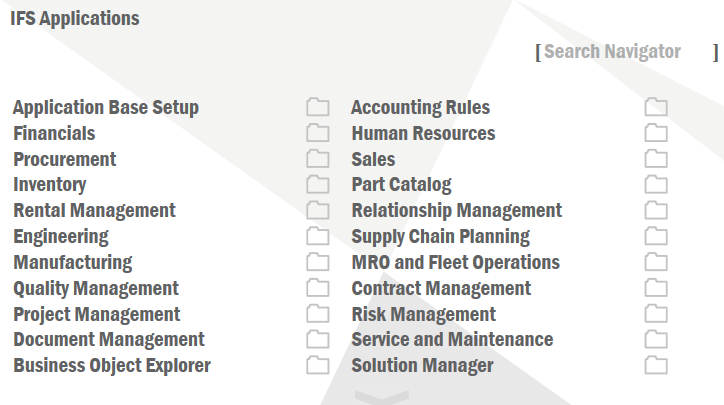
Figure 1: Navigation Page "Touch Friendly" example.
Prerequisites
N/A
System Effects
N/A
Window
Welcome to IFS Applications
Related Window Descriptions
Navigation Pages for IFS Enterprise
Explorer
Procedure
The figure below shows some of the key features of a Navigation Page.
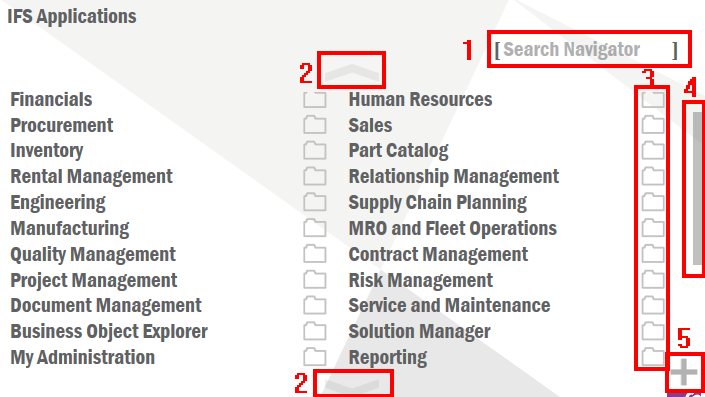
Figure 2: Key features of a Navigation Page.
- The Search box allows you to filter the Navigation Pages, just like the
navigator filter. The Navigation Page will filter the contents as you
type, read more in Using
Navigator Filter.
- The up and down arrows appear if there are any more items at the top
and/or bottom of the page.
- The icon next to the label indicates type of item. An icon with an arrow
at the top right, represents an IFS Applications page.
The folder icon indicates it's a folder, it may be partially added giving
you and indication of how many items there are within the folder.,
- The scroll bar allows you to scroll up and down through the itemsī.
- The Create Shortcut button switch to the create shortcut mode,
see 3. All labels will have a "+" sign in front of the label. Click on the
"+" to add to the shortcut panel. See Using Shortcuts for more details.
In addition, you may see items [Top] and [Up] as you navigate through the
pages. These will take you to the IFS Applications home page, and to the page
that is one level up, respectively.
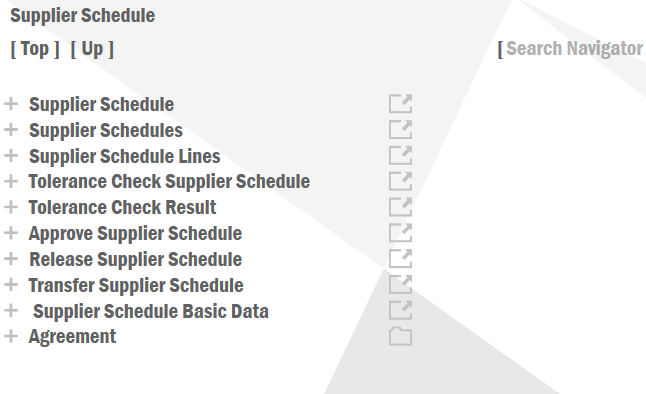
Figure 3: Create Shortcut mode enabled.